
When you're working with video editing, you may run into situations where the media editor you're trying to work with isn't working properly. There are several reasons for not being able to import video into a video editor, but one of the most common issues is not having the proper codec installed.
If you're new to video editing, the concept of a codec may be completely foreign to you, but this doesn't devalue the requirement for the codec, and the bigger question is, how do you find the proper codec for the video file that you're trying to work with.
Luckily, there is a free application called MediaInfo that will allow you to open and inspect the media file you're trying to work with. The application will give you detailed information about the media file and what codecs are being used to encode the file. In addition to giving you this detailed information, it also gives you options for downloading the proper player and the proper codecs for video editing.
For instance, Windows Movie Maker support forums recommend to its visitors that they use MediaInfo to inspect foreign media files that they're having problems with. There's some information listed below on the downloading, installation and use of MediaInfo that may benefit you before you even install the application; if you're curious.
The Download and Installation—
MediaInfo can be downloaded from here:
http://sourceforge.net/projects/mediainfo/
MediaInfo Installation—
After you have the application downloaded, you'll have to install it. During the initial installation process, the installer will ask you to install third-party software; make sure you decline this option.
Choose where you want to have the application installed
Copying files to your system should not take that long; maybe a minute.
The installation will complete. Choose the option to finish.
Using MediaInfo—
Upon running the application for the first time you'll be presented with some preferences. Unless you're dealing with video editing on a regular basis and using multiple different video formats, you're probably going to be using this application just once.
Checking for new versions of the software is always a good idea and the default option to integrate with Windows Explorer is a good idea because it makes it convenient to right-click and choose the option for MediaInfo.
Once the application is installed, you have two options for inspecting her video for media information.
- You can locate the file and then right-click on it, and choose the option for MediaInfo.
- You can open MediaInfo and then choose to open the media file, by using the file menu.
Once the media file has been opened, MediaInfo will give you detailed information about the media; showing the codec information for the audio and video streams.
If you're having problems with video playback on your media file, MediaInfo provides buttons to download an appropriate media player, and if you're needing proper video codec, there's a button for that too.
If you're working with a third-party or requesting support from a forum, the information from MediaInfo can be copied and pasted in a text format.
You can do this by changing the view to text, selecting all, and then choosing the option to copy. From there, the textual information to be pasted into any area that accepts text input.
While MediaInfo can provide some very useful information about the details of the media file that are trying to work with, it doesn't change the fact that most likely you'll need the proper codec to work with your media file. I can appreciate that the application tries to point users in the proper direction to collect those codecs, but my recommendation is to download a codec pack.
As a suggestion, you can download the most common CODECS yourself— Here's one I use K-Lite standard codec pack; FREE & REPUTABLE, and updated regularly.
Link:
http://www.free-codecs.com/download/k_lite_codec_pack.htm
I hope this helps...


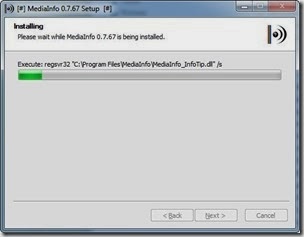
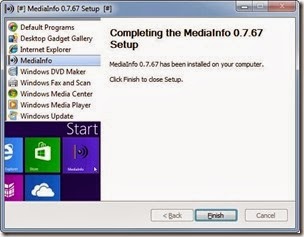


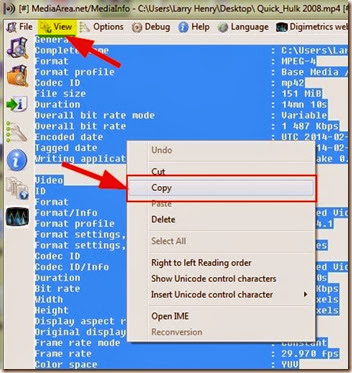
you may need help from the professional video converter - Avdshare Video Converter.https://www.avdshare.com/how-to-edit-flv-in-windows-movie-maker
ReplyDelete